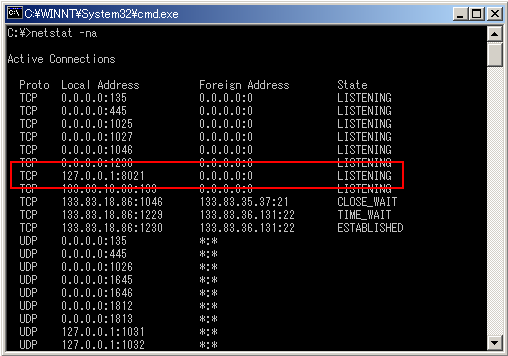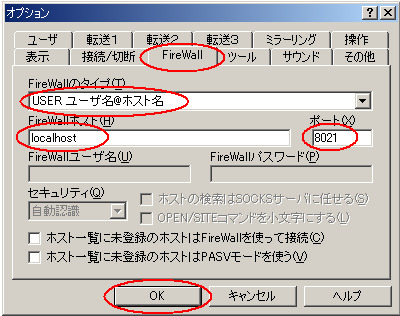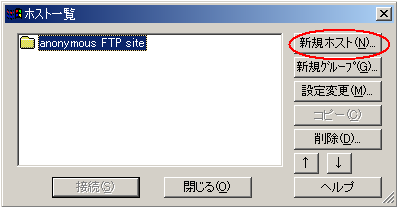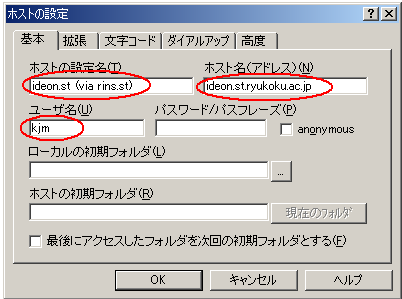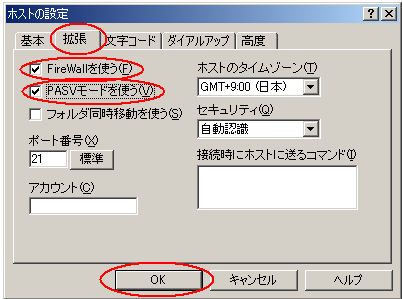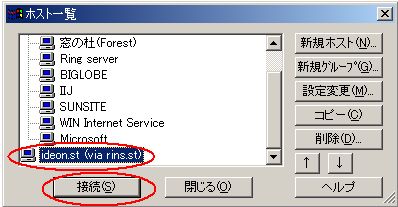PuTTY のインストールや基本的な操作については、secure shell (ssh) についてを参照してください。
「PuTTY 設定」において、次の設定を行います。
接続 → SSH → トンネル において、源ポート: 8021、送り先: rins-ext.st.ryukoku.ac.jp:8021 と入力し、[追加(D)] をクリックします。
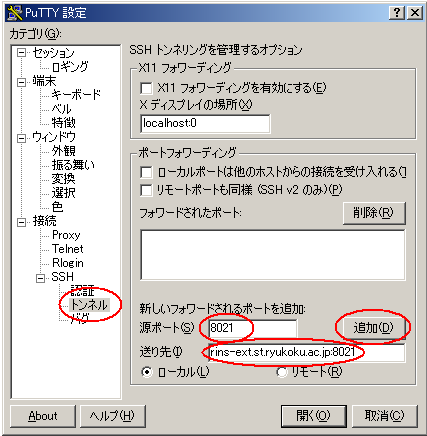
すると、「フォーワードされたポート」に、次のように表示されます。
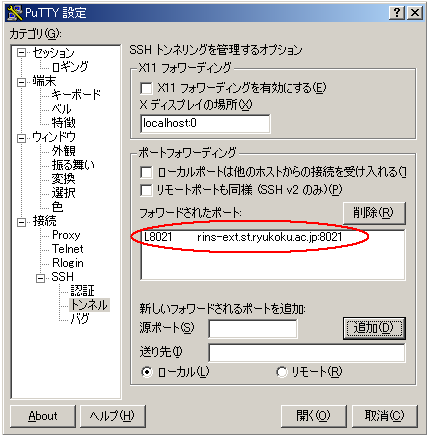
接続 → SSH において、優先する SSH プロトコルバージョン: に「2」を選択します。
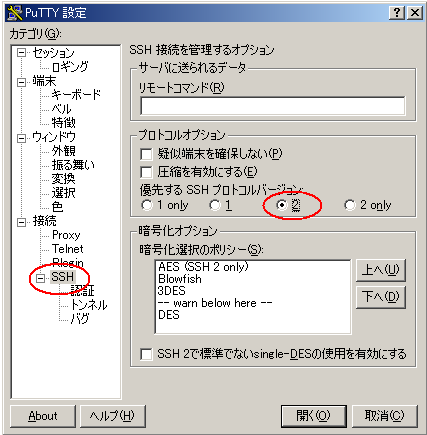
接続 において、自動ログインのユーザ名: に自分のログイン名 (例では kjm) を入力します。
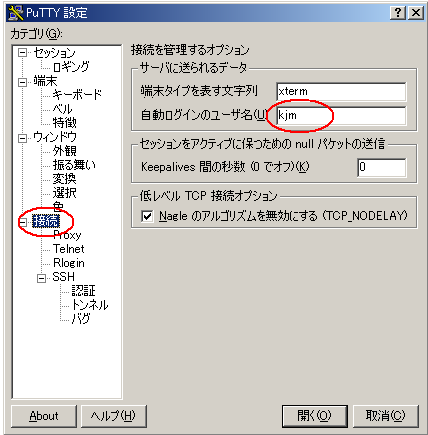
セッション において、ホスト名: rins.st.ryukoku.ac.jp、 ポート:22、プロトコル: SSH と入力します。
さらに、保存されたセッション に適切な文字列 (例では rins.st (ftp FWD)) を入力し、[保存(V)] をクリックします。
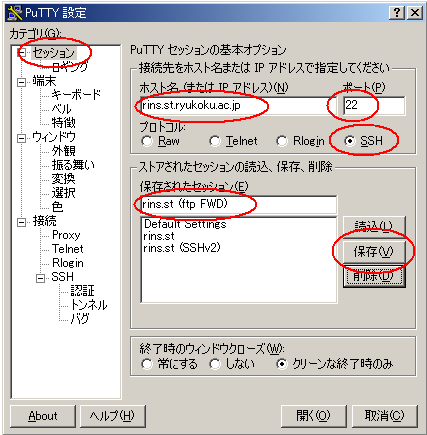
すると、次のように表示されます。

上記の保存されたセッション名をダブルクリックするか、 セッション名をクリックして [読込(L)] をクリックし、さらに [開く(O)] をクリックするかすると、以下のように接続が開始されます。
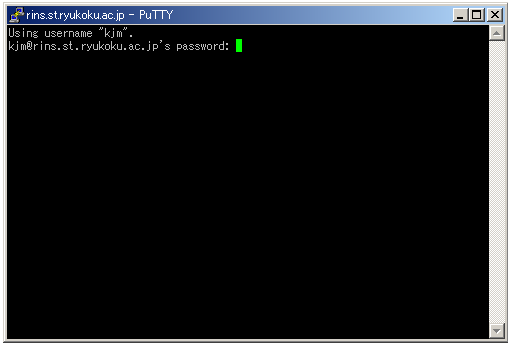
なお、初回接続時には、仮想端末として使う (PuTTY) にあるように、「ホスト公開鍵」の確認ダイアログが表示されますので注意してください。また、プロトコルバージョン 1 と プロトコルバージョン 2 ではホスト公開鍵が異なりますので注意してください。
プロトコル
バージョン 1hex 形式
1024 a4:29:8f:1f:12:40:87:58:af:b3:ce:ee:60:fe:79:a3
bubblebabble 形式
1024 xesed-dutur-tuzuk-syzyd-gaget-komoh-tomon-tezug-ninol-vysod-gixoxプロトコル
バージョン 2RSA 鍵
(通常はこちら)hex 形式
1024 52:32:d9:b3:5e:06:ab:5a:63:46:d4:3d:19:75:68:5b
bubblebabble 形式
1024 xocar-cyzuz-dazof-suvez-bitid-komof-vekym-hepan-syrav-gotep-lyxexDSA 鍵 hex 形式
1024 d8:61:26:07:34:91:01:a1:8c:21:68:7c:36:1d:86:90
bubblebabble 形式
1024 xuhod-mumov-sifys-rugip-vazec-zinyt-betys-gegyc-tenat-vamem-buxaxパスワードを入力し [リターン] キーを押すと、次のように接続が完了します。
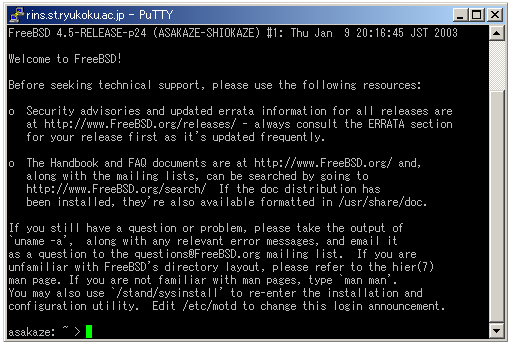
このとき Windows で netstat -na コマンドを実行すると、次のように、 127.0.0.1:8021 が LISTENING になっているのがわかります。